Getting started with Android
The first step in getting started with Android is to download your development environment. This involves:
1. Downloading and installing Eclipse.
2. Downloading and installing the Android Software Development Kit (SDK)
3. Installing the Android Debug Tools (ADT) plugin for Eclipse
4. Adding the target platforms and other components.
This is documented clearly on the http://developer.android.com/sdk/index.html page.
I am developing on an IBM T60 laptop running Windows XP SP3, so I downloaded Eclipse IDE for Java Developers (92 MB), the Android SDK, the Android ADT and all the target platforms.
When I downloaded the Android SDK, unzipped it and ran setup.exe I got an error message:
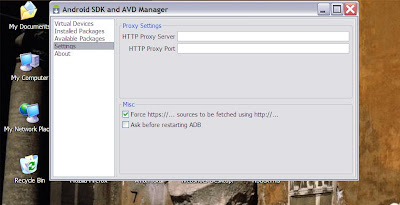
The final thing I would point out here is the instruction:
1. From the desktop, right-click My Computer and in the context menu click Properties.
2. In the System Properties window, click on the Advanced tab.
3. In the Advanced section, click the Environment Variables button.
4. Then in the Systems Variables section of Environment Variables window scroll down until you find the Path variable. Highlight it and click the Edit button. Add a ; followed by the path to the SDK. In my case it was C:\Program Files\Android SDK\android-sdk-windows\tools
Hopefully your installation will be a straight forward as mine. Then its time to have some fun!
1. Downloading and installing Eclipse.
2. Downloading and installing the Android Software Development Kit (SDK)
3. Installing the Android Debug Tools (ADT) plugin for Eclipse
4. Adding the target platforms and other components.
This is documented clearly on the http://developer.android.com/sdk/index.html page.
I am developing on an IBM T60 laptop running Windows XP SP3, so I downloaded Eclipse IDE for Java Developers (92 MB), the Android SDK, the Android ADT and all the target platforms.
When I downloaded the Android SDK, unzipped it and ran setup.exe I got an error message:
failed to fetch URL https://d-ssl.google.com/android/repository/repository.xml reason: HTTPS SSL error. You might want to force download through HTTP in the settings.You do this in the settings menu of the setup program as shown below.
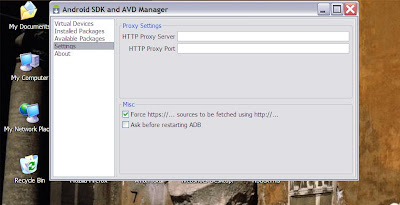
The final thing I would point out here is the instruction:
To install the SDK, simply unpack the starter package to a safe location and then add the location to your PATH.You add the location to your PATH by:
1. From the desktop, right-click My Computer and in the context menu click Properties.
2. In the System Properties window, click on the Advanced tab.
3. In the Advanced section, click the Environment Variables button.
4. Then in the Systems Variables section of Environment Variables window scroll down until you find the Path variable. Highlight it and click the Edit button. Add a ; followed by the path to the SDK. In my case it was C:\Program Files\Android SDK\android-sdk-windows\tools
Hopefully your installation will be a straight forward as mine. Then its time to have some fun!
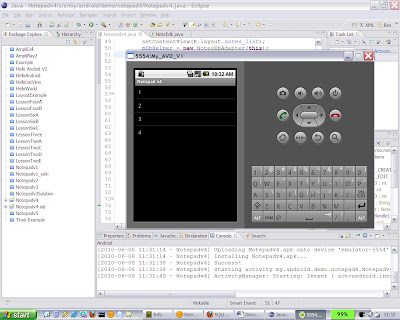
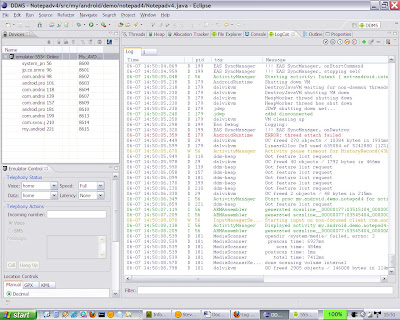
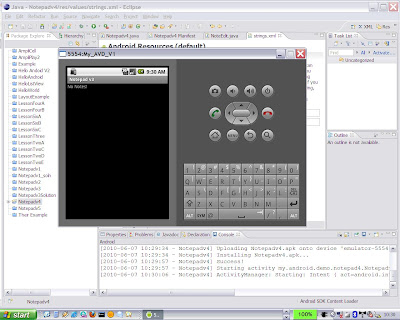
Comments
Post a Comment